Raw Printing From OS X - Zebra Network Printer
Here's a set of screenshots for setting up raw printing through OS X. This was especially useful for using the jZebra application for printing to a raw printer from a web page running on an OS X workstation. Tested Nov 6, 2009 on OS X 10.5 running CUPS 1.3.8.

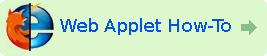
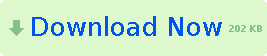
-Tres
- Load Safari or Firefox to http://localhost:631 and click The "Administration" tab, then "Add Printer"

- Type the name of your printer and click "Continue"

- Be patient as the CUPS server responds to the new printer request

- For device, leave default "AppSocket/HP JetDirect" and click "Continue"

- For URI put the address of the network printer in format "socket://address:port". Port can be left blank if default (9100). Click "Continue"
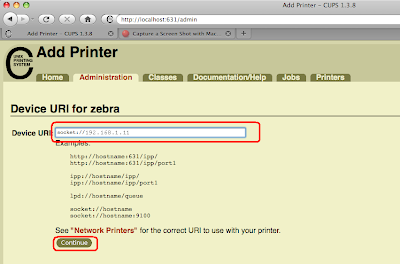
- For Make/Manufacturer, select "Raw" from the list of manufacturers and click "Continue"

- For "Model" click "Raw Queue (en)" which should be the only option in the drop-down menu. Click "Add Printer". Note: If prompted for a password, enter a username and password with administrative access on the Mac. You may be prompted twice.

- Your printer has been added. You will see a message confirming this. Ignore Banners and Policies prompt. In the next steps, you will add a Printer Class for your new printer to show in OS X's Print Manager.
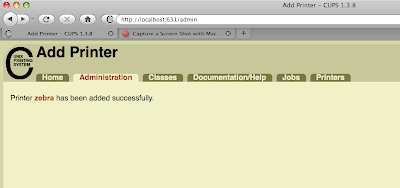
- Click the "Administration" tab and click the "Add Class" button.

- Fill out "Name". This must not conflict with the printer name from Step 2. Fill out the "Description" with what you would like the printer listed as in OS X.

- Your printer class has been added. You will see a message confirming this.

- Navigate to "System Preferences" --> "Print and Fax", and your new raw printer should appear.
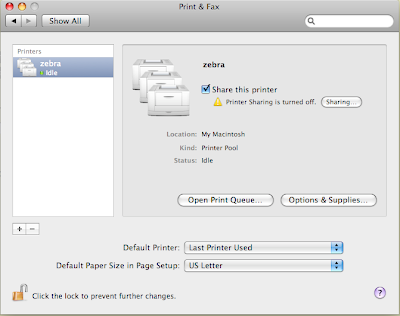
- Your applications should now be able to print to the Zebra printer as a raw printing device.
- End of Steps

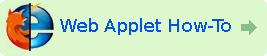
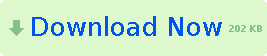
-Tres



Comments