Configure Synergy Client for Ubuntu 10.10
Background:
Synergy shares the mouse/keyboard (similar to a KVM) across the network. Due to difficulties using Windows7 as a Synergy client, I've moved my synergy server to Windows7 and set my Ubuntu 10.10 system up as the client. This is now working great, but there were a few "gotchas" along the way.
Synergy on Linux does not come bundled with GUI tools for configuring it. Synergy's site recommends setting up a "synergy.conf" file that is intimidating and prone to typos.
This tutorial will simplify the setup for sharing, or "Remote Controlling" an Ubuntu 10.10 desktop from a Windows7 desktop via network connection quickly and easily.
Synergy seems to work best with Windows7 if run as Administrator. This can be changed in the shortcut properties for Synergy. Others have had success modifying group policy settings instead (advanced users only).
Additionally, some considerations outside the scope of this tutorial were made for running Synergy between two different networks (routed) for reference, they are here.
Steps:
Synergy shares the mouse/keyboard (similar to a KVM) across the network. Due to difficulties using Windows7 as a Synergy client, I've moved my synergy server to Windows7 and set my Ubuntu 10.10 system up as the client. This is now working great, but there were a few "gotchas" along the way.
Synergy on Linux does not come bundled with GUI tools for configuring it. Synergy's site recommends setting up a "synergy.conf" file that is intimidating and prone to typos.
This tutorial will simplify the setup for sharing, or "Remote Controlling" an Ubuntu 10.10 desktop from a Windows7 desktop via network connection quickly and easily.
Synergy seems to work best with Windows7 if run as Administrator. This can be changed in the shortcut properties for Synergy. Others have had success modifying group policy settings instead (advanced users only).
Additionally, some considerations outside the scope of this tutorial were made for running Synergy between two different networks (routed) for reference, they are here.
Steps:
- Install and configure Synergy Server on Windows7 (or XP, etc). Here's a visual walk-through [youtube]. Fast forward to 2:30. The synergy site also has an excellent tutorial on this.
- Install Synergy through Applications, Ubuntu Software Center. Optionally, you may install it through the command line:
sudo apt-get install synergy
*Note: If you Ubuntu Software Center and apt-get both fail to install Synergy, try downloading the software manually. Most installations will use "i686.DEB" version.
- Install QuickSynergy through Applications, Ubuntu Software Center. Optionally, you may install it through the command line:
sudo apt-get install quicksynergy
*Note: If you Ubuntu Software Center and apt-get both fail to install QuickSynergy, try downloading the software manually. This is not recommended for QuickSynergy, as it requires extracting and installing manually.
- Launch QuickSynergy from Applications, Accessories, QuickSynergy
- Click "Use" tab
- Fill out the Server hostname/IP address and Screen name as configured on the server (In this case, Windows7)
- Click "Execute" button.
- To make Synergy auto-start, navigate to System, Preferences, Startup Applications
- Click "Add"

- For name, put "SynergyC"
- For command put:
synergyc 192.168.1.104
*Note: "192.168.1.104" is the IP address of Windows7 Synergy Server
- For comment, put "Synergy Client Startup Application"
- Reboot computer to test settings
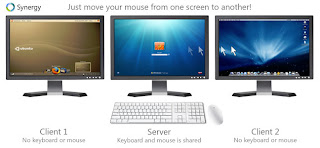




Comments